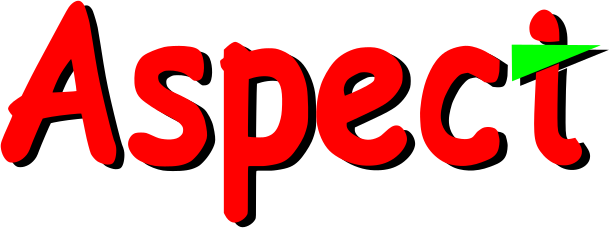
ホールレタッチは、画面上の選択範囲内に描かれているキリ穴、タップ穴などのCricleデータを抽出し、穴径順にリスト表示し、選択された径の穴を一括して、グリップ、削除、径の変更、ブロックに置換えを行うアドオンソフトです。
ホールレタッチは、AutoLispで書かれていますので、AutoLispが動作するCAD上でのみ使用できます。(旧AutoCAD LT版では使用できません)
なお、AutoCAD互換CADでの動作確認は出来ておりません。
ダウンロードは、
こちら
から。
AutoCAD上で、Lispなどの実行形式ファイルを扱うには、ファイルの保存場所に関する設定、AutoCADの起動時に実行形式ファイルをロードするための設定、実行のためのメニュー作成、コマンドのエイリアスの追加などを適宜設定する必要が有ります。
それぞれの設定法は多岐に及びますので、ここでは、ひとつの例を通して説明しますので、実際には、各自の好みに合わせて設定してください。
1.保存場所に関する設定
セキュリティ強化に伴い、実行形式ファイルを保存する場所は、AutoCADの[オプション]>[ファイル]タブ>[信頼できる場所]に登録されているフォルダ内に保存する必要があります。
セキュリティについて
また、メニューファイルやブロック用図形ファイルなどは、AutoCADの検索パスの通ったフォルダに保存する必要が有ります。
サポート検索パス
まず、Windows上で隠しファイルが表示されるようにします。
Windowsのエクスプローラを起動、表示タブを開き、[隠しファイル]にチェックを入れ、隠しファイルが表示されるようにしておきます。
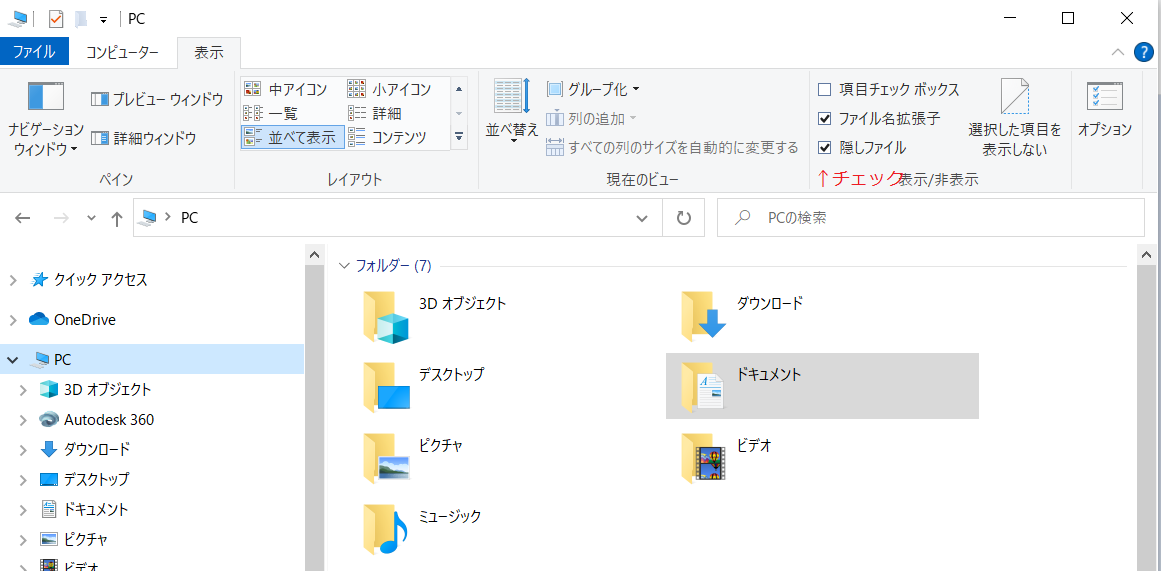
解凍したHoleRetouchフルダ内のHoleRetouch2.zipを解凍し、その中のAspectフォルダをそのまま、以下のフォルダにコピーします。
C:\ユーザー\user1\AppData\Roaming\Autodesk\AutoCAD.xx\Rxx.x\jpn\Support
(user1、AutoCAD.xx、Rxx.x は、各自の環境ごとに読み替えてください。)
AutoCADのメニューから、
[オプション]>[ファル]タブ>[サポートファイルの検索パス]を選択、展開し、[追加]ボタン、[参照]ボタンの順にクリックして、先ほど保存したフォルダを選択して登録します。
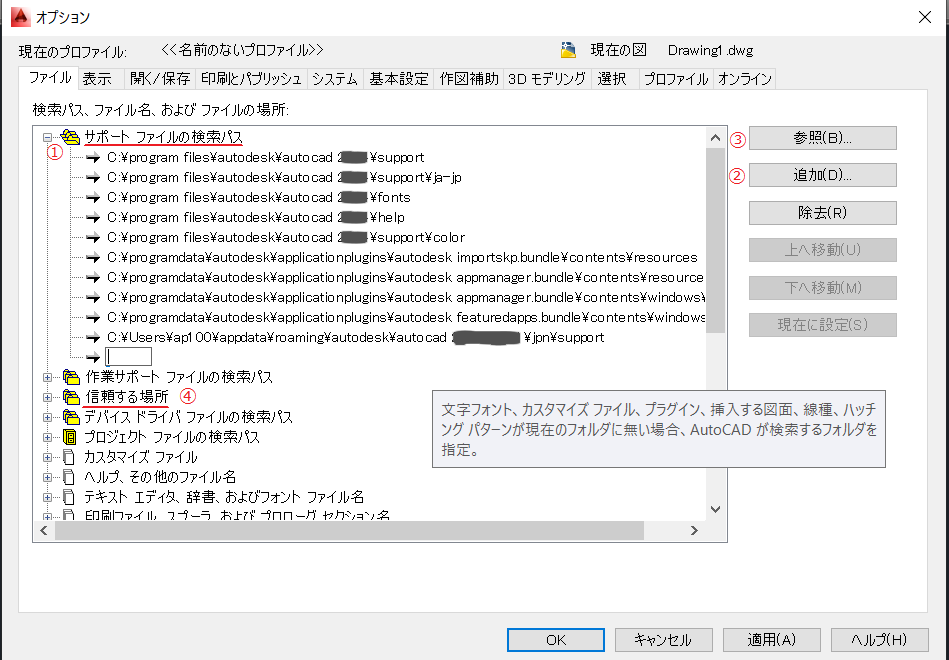
また、[オプション]>[ファイル]タブ>[信頼できる場所]にも同じように登録します。
この時、「指定された場所は読み取り専用では有りません。どのようにしますか?」との確認ダイアログが表示されますので、継続をクリックします。或いは、Aspectフォルダを読み取り専用にしてもかまいません。
2.起動時の実行形式ファイルのロード設定
AutoCAD起動時に実行形式ファイルを自動ロードするように設定します。
--リボンメニューの場合
[管理]>[アプリケーション]>[アプリロード]を選択
--クラシックメニューの場合
[ツール]>[アプリケーションロード]を選択
[アプリケーションのロード/ロード解除]ダイアログを開きます。
[スタートアップ登録]内の[内容]をクリックし、[スタートアップ登録]ダイアログを開きます。
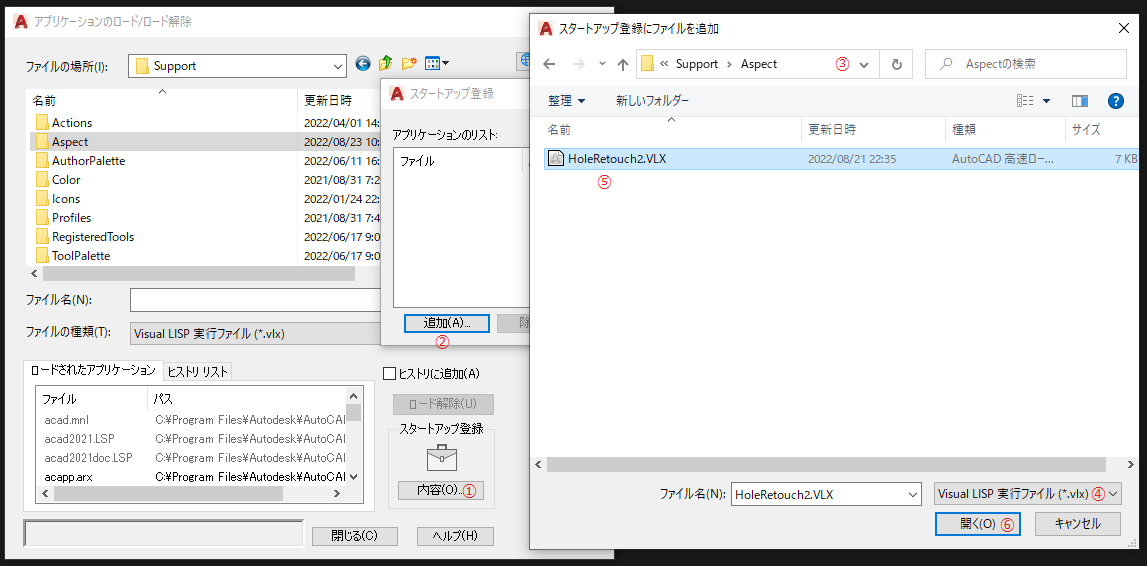
[追加]をクリックし、先ほどのAspectフォルダを開き、HoleRetouch2.VLXを選択し、アプリケーションリストにHoleRetouch2.VLXが追加されたのを確認して、閉じて終了します。
3.エイリアスの追加
[スタート]>[Windowsアクセサリ]>[メモ帳]を右クリックし、[その他]>[管理者として実行]を選択します。
[ファイル]>[開く] から
C:\Users\user1\AppData\Roaming\Autodesk\AutoCAD.xx\Rxx.x\jpn\Support\acad.pgpを開き、
適当な位置に HR, *HOLERETOUCH を1行追加し、上書き保存します。
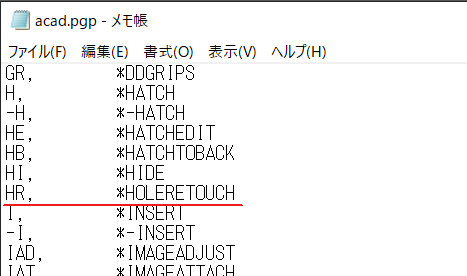
ここまでの設定で、AutoCADのコマンドラインから、 hr 或いは HR を入力するだけで、ホールレタッチを起動することが出来るようになります。
4.メニューの設定
AutoCADの一般コマンド同様に、ツールバーのアイコンクリックでホールレタッチを起動できるように設定します。
AutoCADのコマンドラインより、 cuiload を入力します。
[カスタマイズをロード/ロード解除]ダイログが表示されます。
[参照]をクリックし、
C:\Users\user1\AppData\Roaming\Autodesk\AutoCAD.xx\Rxx.x\jpn\Support\Aspect\aspect.cuix を選択し、[ロード]をクリックします。
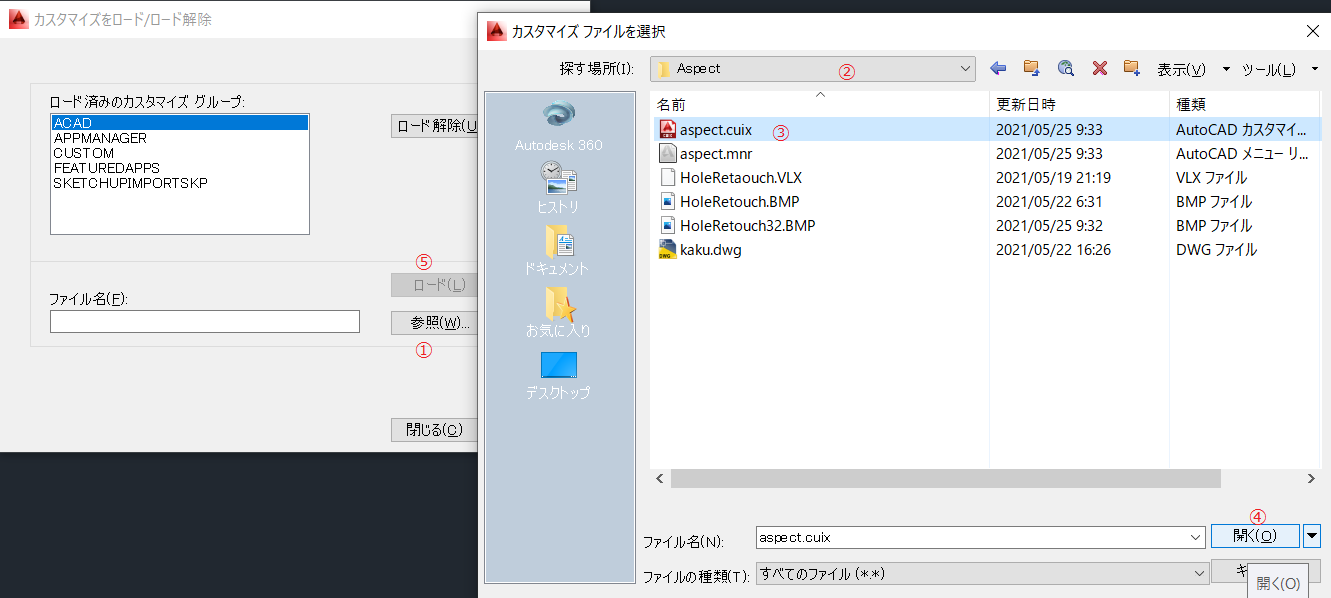
[ロード済のカスタマイズグループ」]に、ASPECTが追加されたのを確認して閉じます。
リボンメニューの場合、[Apsタブ]、その中に[Aspパネル]が追加され、パネル内にホールレタッチのアイコンが作成されます。
同時に、クラシックメニュー用のツールバーが作成されます。不要であれば、Xをクリックして閉じてください。
以上で、導入準備は終了です。お疲れ様でした。
1. ホールレタッチの実行
HOLERETOUCH [enter] または
HR [enter] または
![]() アイコン をクリックして、ホールレタッチを実行します。
アイコン をクリックして、ホールレタッチを実行します。
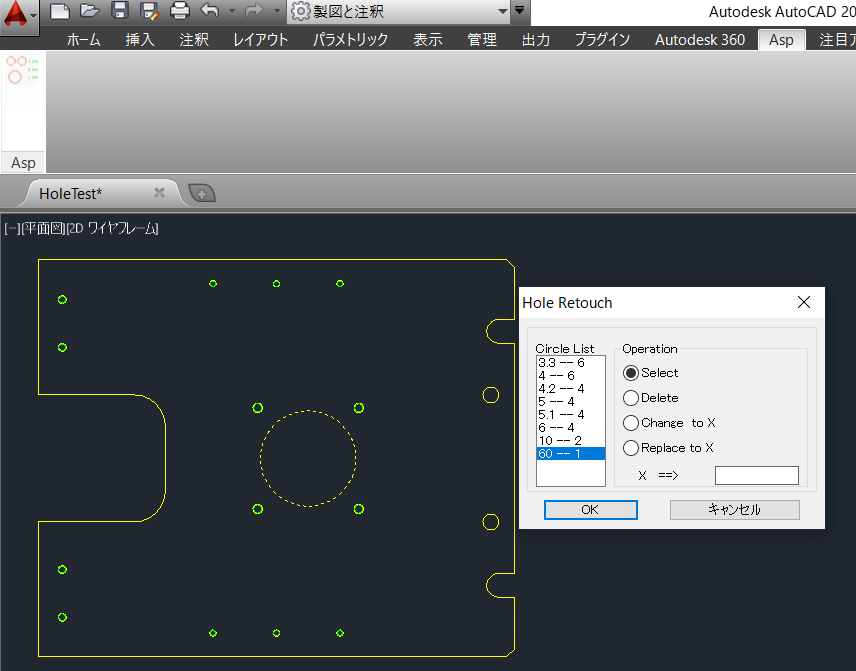
2. 選択範囲を指定: 選択したい範囲の1点をクリック
3. もう一方のコーナーを指定: 選択したい範囲の対角点をクリック
4. Hole Retouchダイアログが表示され、リストボックスに選択した範囲内に有る全ての穴の一覧が表示されます。
同時に、AutoCADの[テキストウィンドウ](F2)に、選択範囲内の穴の総数、径別の数量が書き出されます。(テキストのコピー可)
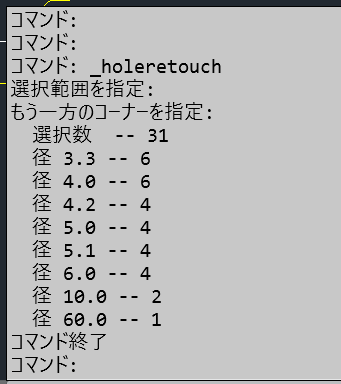
5. リストボックス内に表示された穴リストの中から、目的の穴径を選択し、操作したいラジオボタンを選択して、OKボタンをクリックします。
(β版では、φ5の穴のみ操作できます)
6. Select
コマンドを終了し、選択した穴をグリップ状態にします。
7. Delete
選択した穴を削除します。(リピート動作)
8. Change to X
選択した穴を、X ==> [ ]に入力した径の穴に変更します。(リピート動作)
9. Replace to X
選択した穴を、X ==> [ ]に入力した名前のブロックに置き換えます。(リピート動作)
試用に同梱している、[kaku] を入力して見てください。
注1) 事前に、ブロックとしたい図形ファイルを作成しておく必要があります。原点を中心として図形を描き.dwg形式で所定のフォルダに保存します。この時、ブロックにする必要はありません。
保存するフォルダは、ツール>オプション>ファイル>サポートファイルの検索パス の中に登録されているパスの通った場所である必要があります。
注2) 正常に動作しないと思った時
試用版では、対象径をφ5のみに制限しています。HoleRetouch_bVXLがロードされていませんか?
CAD画面上で円に見えても、ブロックであったり、半円2個であったりします。
コマンドラインに、qselect を入力。
クイック選択ダイアログの、オブジェクトタイプ プルダウンリストの中から、円を選択し、OKボタンを押して、目的の穴が円として選択されるか確認してください。
